- Related Questions & Answers
How to get SIM number and IMEI number in Android? Step 1: First, in the manifest file have to add a permission which is 'READPHONESTATE'. This will enable to get Telephony manager where we can find the mobile number and so on. Find IMEI Number of Android Phone. There are a number of ways to find the IMEI number of your Android phone. Below the battery. In case your Android phone comes with a removable battery, you will find the IMEI number below the battery. Turn off your Android Phone. Open the back cover and take out the battery. Note: The above Red line will denote the IMEI and ID of your BlueStacks. Just change them as per your desire. How to Change Device Id Of BlueStacks/ 1. Download and Install Android Device ID changer on your BlueStacks Android emulator. Now, Launch Application and then click on Generate New ID. Now, click on Set new ID. How to find the IMEI number on Android and iOS devices. There is a very simple method that works for both, Android and all iOS devices (iPhones, iPads, and iPods). What you need to do here is this: Navigate to the Phone app; Type.#06# The number will show up on the screen of your device. Way 1: Open your phone call interface, enter.#06# in turn, and the IMEI code will be displayed automatically. Way 2: Go to the settings on Android/iPhone, if you own Android phone, directly scroll to the About Phone, tap it and find the IMEI code; If you own iPhone, tap the General and then tap About, you can see the IMEI code on the bottom.

- Selected Reading

This example demonstrates how do I get the device’s IMEI/ESN number programmatically in android.
Step 1 − Create a new project in Android Studio, go to File ⇒ New Project and fill all required details to create a new project.
Step 2 − Add the following code to res/layout/activity_main.xml.
Step 3 − Add the following code to src/MainActivity.java
Step 4 − Add the following code to androidManifest.xml
Let's try to run your application. I assume you have connected your actual Android Mobile device with your computer. To run the app from android studio, open one of your project's activity files and click Run icon from the toolbar. Select your mobile device as an option and then check your mobile device which will display your default screen –
Click here to download the project code.
-->
As an Intune admin, you can identify devices as corporate-owned to refine management and identification. Intune can perform additional management tasks and collect additional information such as the full phone number and an inventory of apps from corporate-owned devices. You can also set device restrictions to block enrollment by devices that aren't corporate-owned.
At the time of enrollment, Intune automatically assigns corporate-owned status to devices that are:
- Enrolled with a device enrollment manager account (all platforms)
- Enrolled with the Apple Device Enrollment Program, Apple School Manager, or Apple Configurator (iOS only)
- Identified as corporate-owned before enrollment with an international mobile equipment identifier (IMEI) numbers (all platforms with IMEI numbers) or serial number (iOS and Android)
- Joined to Azure Active Directory with work or school credentials. Devices that are Azure Active Directory registered will be marked as personal.
- Set as corporate in the device's properties list
After enrollment, you can change the ownership setting between Personal and Corporate.

Identify corporate-owned devices with IMEI or serial number
As an Intune admin, you can create and import a comma-separated value (.csv) file that lists 14-digit IMEI numbers or serial numbers. Intune uses these identifiers to specify device ownership as corporate during device enrollment. Each IMEI or serial number can have details specified in the list for administrative purposes.
This feature is supported for the following platforms:
| Platform | IMEI numbers | Serial numbers |
|---|---|---|
| Windows | Not supported | Not supported |
| iOS/macOS | Not supported (see Important below) | Supported |
| Device admin managed Android OS v10 | Not supported | Not supported |
| Android Enterprise personally-owned work profile | Not supported | Supported |
| Android Enterprise corporate-owned work profile | Not supported | Not Supported |
| Android Enterprise fully managed | Not supported | Not Supported |
| Android Enterprise dedicated devices | Not supported | Not supported |
Learn how to find an Apple device serial number.
Learn how to find your Android device serial number.
Add corporate identifiers by using a .csv file
To create the list, create a two-column, comma-separated value (.csv) list without a header. Add the 14-digit IMEI or serial numbers in the left column, and the details in the right column. Only one type of ID, IMEI or serial number, can be imported in a single .csv file. Details are limited to 128 characters and are for administrative use only. Details aren't displayed on the device. The current limit is 5,000 rows per .csv file.
Upload a .csv file that has serial numbers – Create a two-column, comma-separated value (.csv) list without a header, and limit the list to 5,000 devices or 5 MB per .csv file.
This .csv file when viewed in a text editor appears as:
Important
Some Android and iOS/iPadOS devices have multiple IMEI numbers. Intune only reads one IMEI number per enrolled device. If you import an IMEI number but it is not the IMEI inventoried by Intune, the device is classified as a personal device instead of a corporate-owned device. If you import multiple IMEI numbers for a device, uninventoried numbers display Unknown for enrollment status.
Also note:Serial Numbers are the recommended form of identification for iOS/iPadOSOS devices.Android Serial numbers are not guaranteed to be unique or present. Check with your device supplier to understand if serial number is a reliable device ID.Serial numbers reported by the device to Intune might not match the displayed ID in the Android Settings/About menus on the device. Verify the type of serial number reported by the device manufacturer.Attempting to upload a file with serial numbers containing dots (.) will cause the upload to fail. Serial numbers with dots are not supported.
Upload a .csv list of corporate identifiers
Sign in to the Microsoft Endpoint Manager admin center, choose Devices > Enroll devices > Corporate device identifiers > Add > Upload CSV file.
In the Add identifiers blade, specify the identifier type: IMEI or Serial.
Click the folder icon and specify the path to the list you want to import. Navigate to the .csv file, and choose Add.
If the .csv file contains corporate identifiers that are already in Intune, but have different details, the Review duplicate identifiers popup appears. Select the identifiers that you want to overwrite into Intune and choose Ok to add the identifiers. For each identifier, only the first duplicate will be compared.
Manually enter corporate identifiers
Sign in to the Microsoft Endpoint Manager admin center, choose Devices > Enroll devices > Corporate device identifiers > Add > Enter manually.
In the Add identifiers blade, specify the identifier type: IMEI or Serial.
Enter the Identifier and Details for each identifier you want to add. When you're done entering identifiers, choose Add.
If you entered corporate identifiers that are already in Intune, but have different details, the Review duplicate identifiers popup appears. Select the identifiers that you want to overwrite into Intune and choose Ok to add the identifiers. For each identifier, only the first duplicate will be compared.
You can click Refresh to see new device identifiers.
Imported devices are not necessarily enrolled. Devices can have a state of either Enrolled or Not contacted. Not contacted means that the device has never communicated in with the Intune service.
Delete corporate identifiers
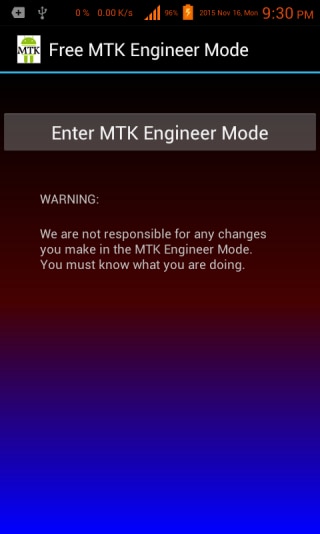
- Sign in to the Microsoft Endpoint Manager admin center, choose Devices > Enroll devices > Corporate device identifiers.
- Select the device identifiers you want to delete, and choose Delete.
- Confirm the deletion.
Deleting a corporate identifier for an enrolled device does not change the device's ownership. To change a device's ownership, go Devices, select the device, choose Properties, and change Device ownership.
IMEI specifications
For detailed specifications about International Mobile Equipment Identifiers, see 3GGPP TS 23.003.
Change device ownership
Devices properties display Ownership for each device records in Intune. As an admin, you can specify devices as Personal or Corporate. When a device's ownership type is changed from Corporate to Personal, Intune deletes all app information previously collected from that device within 7 days. If applicable, Intune will also delete the phone number on record.
Add Imei To Android Unlock
To change device ownership:
Sign in to the Microsoft Endpoint Manager admin center, choose Devices > All devices > choose the device.
Choose Properties.
Specify Device ownership as Personal or Corporate.
Find My Imei Android
You can configure a push notification to send to both your Android and iOS Company Portal users when their device ownership type has been changed from Personal to Corporate as a privacy courtesy.
When a device's ownership type is changed from Corporate to Personal, Intune deletes all app information previously collected from that device within 7 days. If applicable, Intune will also delete the phone number on record. Intune will still collect an inventory of apps installed by the IT admin on the device and will still collect a partial phone number for the device after it is marked as personal.
Add Imei To Android Unlock
This setting can be found in the Microsoft Endpoint Manager by selecting Tenant administration > Customization. For more information, see Company Portal - Configuration.
