- Reset Premiere Pro Layout
- Premiere Pro Dual Monitor Layout Software
- Dual Monitor Layout
- Premiere Pro Dual Monitor Layout Speakers
- Program Monitor Premiere Pro
- Premiere Pro Two Monitors
- Looking for a good and reliable display for a multi-monitor setup? In this buying guide, you will find the most cost-effective displays for the best dual monitor setup, including monitors with thin bezels, plenty of screen space, VESA mount, and other useful features for office, professional, and productivity work.
- Quick Setup will automatically create an AMD Eyefinity display group based on the arrangement specified using Windows Display Settings. Once the AMD Eyefinity display group has been created, the following options will be available: Discard – Deletes the current AMD Eyefinity display group and reverts to the previous display configuration.
Premiere Pro will remember this location for the rest of the files. The workspace layout. If you’ve never seen a nonlinear editor, the default workspace might overwhelm you. A lot of careful consideration went into its design and layout. Single- or dual-monitor view. When opening any Premiere Pro project, initially both monitors appear as expected, but after 10 to 30 seconds one of my two monitors turns solid white. If I close the project and reopen that project, or open another project, the same behavior happens. Rebooting Premiere or my Mac does not resolve it.
With these free transition packs for Premiere Pro, you’ll be ready to edit any type of flashy video. Download all eighty of these free transitions today.
Looking to add some colorful extra movement to your edit? With these free transition packs, you can pull off dozens of popular looks. From fast-paced action wipes, paper and grunge textures, as well as fun-loving zooms to light leaks and sci-fi glitches, you’ll find every type of transition you need.
Need help figuring out how to use these FREE transitions in Premiere Pro? Be sure to check out the tutorials below.
15 Free Premiere Pro Textured Transitions
This pack of .mogrt files are simple drag-and-drop solutions to any unwanted time spent creating your own transitions in the middle of your edit. They’re easily customizable, allowing you to change the amount of texture and color. These transitions feature several styles and looks, such as:
- Scribbled pencil
- Torn paper
- Wiggly zebra stripes
- Standard wipes
- Paper textured wipes
18 Free Animated Gritty Textures
If you’re looking for more of a “gritty” look, check out PremiumBeat’s recent eighteen free animated gritty textures. These can also be used as a transitionary clip, taking your audience from one scene to another.
16 Circle Transitions
This pack of transitions from PremiumBeat includes sixteen different circle wipes and spins. I tend to use shape transitions primarily in upbeat product videos. They make for a quick way to cut between shots of the product itself and shots of it in use. So, what style of transitions are these?

- Different speeds and directions of circle radial wipes
- Layered circle drop
- Circles swiping across the screen

Just place one of these transitions above your two clips in the Premiere Pro timeline, add a Track Matte Key, and you’re ready to go.
10 Super Smooth Transitions
This pack of free Premiere Pro transitions from Orange83 includes extremely straightforward, clean transitions. They come at a pay-what-you-want price, so send the creator a few dollars if you can. These transitions include:
- Smooth slides
- Spins
- Wipes
- Whips
- Zooms
13 Light Leak Transitions
Light leaks are the ultimate in hip and ethereal looks. These bursts come from all angles and you can control the size and intensity. Make sure to place them in a position on your shot that makes sense, like in the direction of the sun or a bright light source. They’re really great for any type of colorful transitions —perfect for music videos, weddings, and concerts.
Need more video clips and music? Check out this discount today:
Apply the coupon code BLOG10 at checkout. Online, Standard licenses only.
25 Free Glitch Transitions
Here are two packs of glitches from Cinecom. In the first pack, you’ll get five glitch and distortion presets for Premiere Pro. Check out the tutorial below to see how to use them.
In this pack, you’ll find three distinct looks for the glitch effect:
- Analog
- Digital
- Sci-fi
In the second transition pack from Cinecom, you’ll get another twenty free glitches. This second pack includes even more looks that you can also combine by stacking transitions together.
12 Grid Transitions
This is another great pay-what-you-want transition pack from Orange83. Easily zoom in and out of a grid, a look popularized in home renovation-type shows.
Action Wipes Transitions
Need some classic, quick-action wipes? This pack from Chung Dha includes simple in-and-outs, so you can adjust the length of the wipe however you want. This free pack of transitions is reminiscent of fast-paced cop shows and lighter buddy-cop comedies.
How to Use Transition Packs in Premiere Pro
Need to learn how to use these transitions? Check out this tutorial. You can also get over 200 free assets from Shutterstock with the Free Video Editor Toolkit.
Looking for More Transitions?
Still not enough of what you need? My go-to paid pack of transitions is RocketStock’s Stanza. This pack has over 200 transitions in twelve different categories.
It’s not free, but it’s certainly not expensive. With the number of projects I’ve used this transition pack on, it’s paid for itself over a dozen times. I highly recommend checking it out.
In the need of some transitions for Final Cut Pro X? You’re in luck! In the tutorial below, our very own Tanner Shinnick walks us through how to create some of the most popular transitions around—all inside Final Cut Pro X.
Cover image via The7Dew.
Looking for more video asset roundups? Check these out.
Cover image via
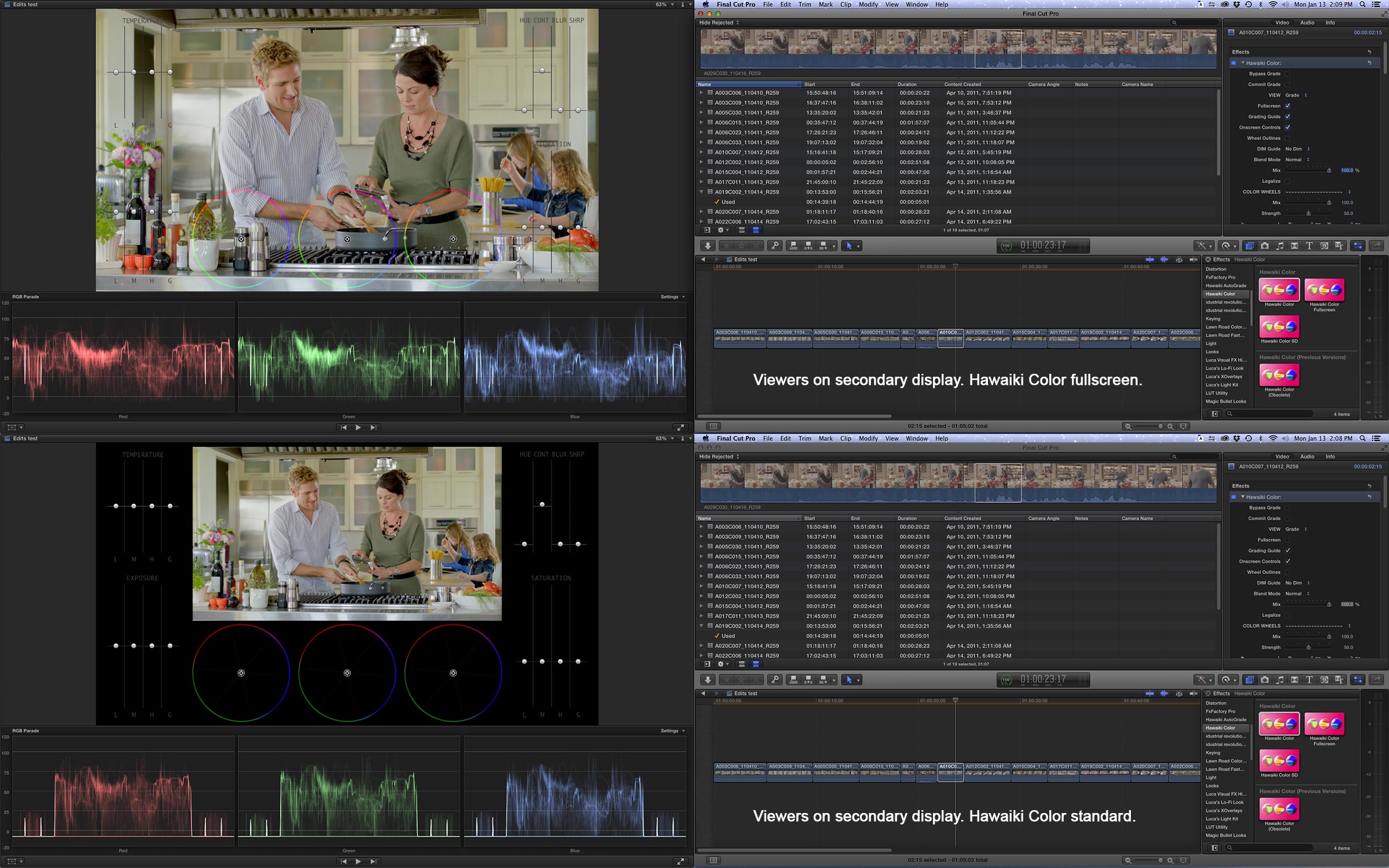
Premiere Pro comes loaded with additional workspaces which can easily be accessed, modified and saved to customize your video editing layout In this post we’ll look at how to find, change and save these workspaces quickly and simply.
Adobe Premiere Pro has unique workspace layouts for color correction, working with audio, video editing, logging clips and applying effects. Utilize these layouts to speed up your post production workflow and access unique toolsets…or create your own custom layout. Let’s jump in.
Premiere Pro CS6 Default Layout
Reset Premiere Pro Layout
Above is the default layout for Premiere Pro. This is suitable for a variety of video editing tasks, but it’s not optimal for any specialized task like color correction or audio mixing. For standard video editing this will likely be your layout of choice.
Should you ever rearrange this layout and want to go quickly go back to it’s default state go to Window > Workspace > Reset Current Workspace:
Resetting the Workspace
There’s many ways to move and resize the panels in your Adobe Premiere Pro workspace. First, you can click and drag between panels to resize them:
Icon Between Panels
You can also move several panels at the same. Hover over their adjacent corners and this icon will appear:
Icon for Moving Multiple Panels
It is also possible to move panels around to different locations on your display by using the little dotted area to the side of the panel’s name:
Dotted Area to Move a Panel
When you click and hold on this dotted area to the left of the panel name and move that panel to another part of your work area you will get something that looks like this:
Drop Zone
In Adobe Premiere Pro this is called a ‘drop zone’. If you look at the image above you will see the screen divided into quadrants Each of these areas will turn a lavender color when you click and hold the dotted area in a panel and then drag the mouse over each of these drop zones.
If you drop the panel in the middle zone (as shown in the image above) the panel will become an additional tab in Premiere Pro. This is what is called a ‘frame’ (a series of tabbed panels).
Premiere Pro Dual Monitor Layout Software
However, if you drop it to one of the sides:
Side Drop Zone
You will create a brand new frame in this area with only one panel in it.
New Frame to the Side of the Original Frame
So, not only can you resize any panel to any size you wish, you can also move panels simply by selecting where to drop them.
Floating Panels in Premiere Pro
You can also float panels, which can be a really great option if you have a two (or more) screen setup.
Floating Window
Dual Monitor Layout
To do this, simply grab hold of the dotted area to the left of the panel name (just as you would if you wanted to move it to another location). Then hold the CONTROL key on a PC or the COMMAND key on a Mac and the window will float.
Just make sure you let go of the mouse before you let go of the COMMAND/CONTROL key!
Saving Workspaces in Adobe Premiere Pro
As you move and resize panels in Adobe Premiere Pro, you may end up with a layout that makes sense for your video editing workflow. In Premiere you can save a workspace so that you can quickly get back to it again whenever you need it (great when working on a shared editing computer).
Simply go to Window > Workspace > New Workspace.
Then in the dialogue box that pops up, give it a name that means something to you.
New Workspace
New Workspace Name
Deleting Workspaces in Premiere Pro
Premiere Pro Dual Monitor Layout Speakers
Deleting a workspace in Premiere Pro is quite simple.
Delete Workspace
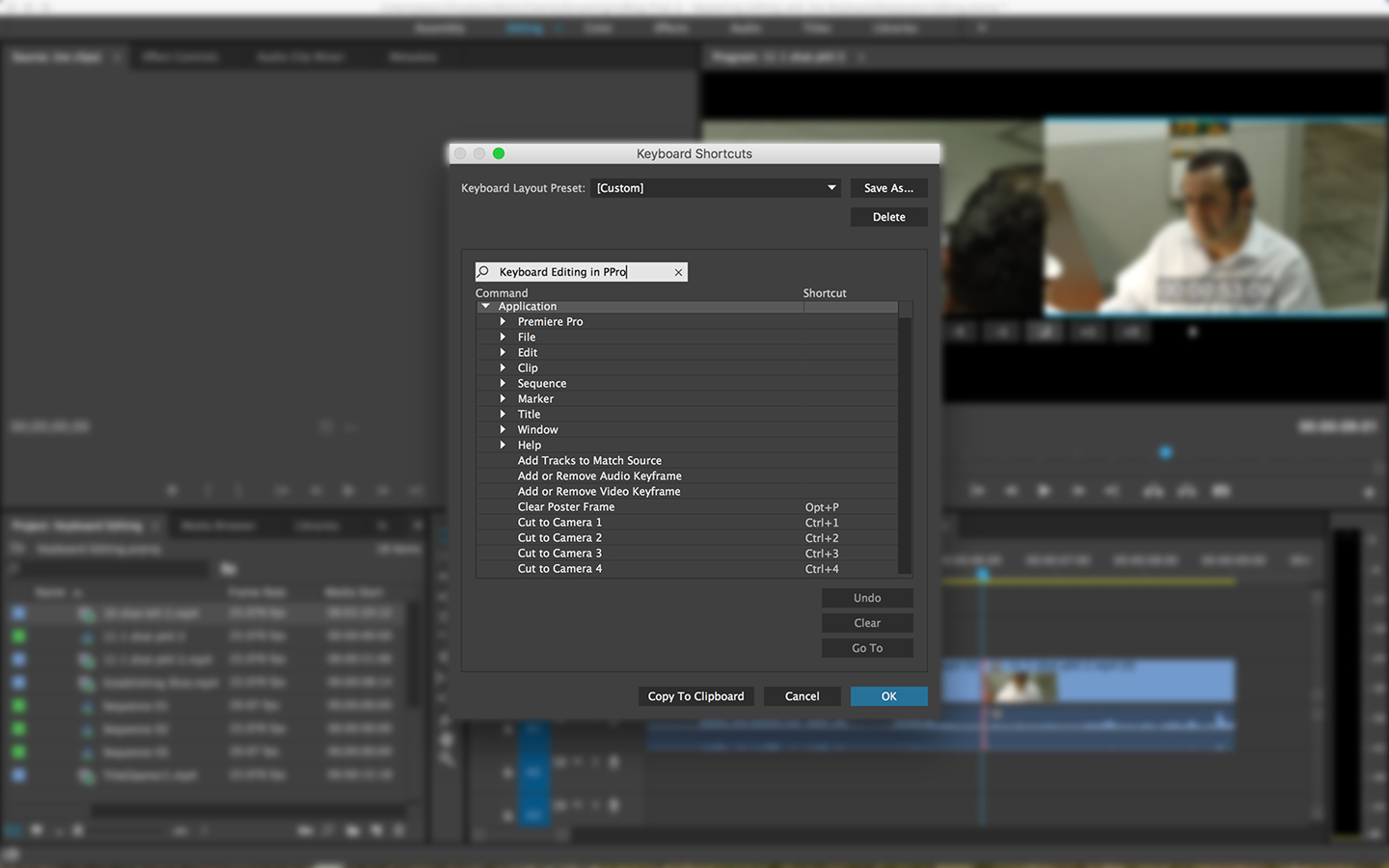
The only problem you may have is that when you try to delete a workspace you may not see the workspace come up as an option in the dialogue to delete workspaces! This is simply because you cannot delete a workspace you are presently using. So if this is the case, cancel out from the delete option and simply choose any other workspace you want and then go back to Window > Workspace > Delete Workspace. You will find the other workspace is now one of the options available and you can select and delete it.
Use Specialized Workspaces in Premiere
Program Monitor Premiere Pro
Lastly, it is worth saying that you should really get accustomed to using the various workspaces that Adobe have provided for you in Premiere Pro. As you can see from the list:
Workspaces Available
Premiere Pro Two Monitors
These workspaces are designed to put the tools you need front and center for completing common post production tasks! Experiment with the different Premiere Pro layouts, tweaking them to fit your needs. Then save them and make them your own!
